![]()
Dans ce TP, nous allons découvrir comment modifier des images numériques. Pour cela, nous utiliserons le logiciel de retouche d’image libre et gratuit « GIMP ». Il en existe d’autres comme le célèbre logiciel Adobe Photoshop.
¶ Exercice 1 - Mise en place des dossiers
Dans cette activité, vous allez créer et enregistrer de nombreuses images. Il faut alors organiser correctement votre espace de travail.
Question 1 - S'il n'existe pas, créer un nouveau dossier dans Documents. Vous nommerez ce dossier NOM_PRENOM.
Question 2 - Dans le dossier avec votre nom et prénom, créer un nouveau dossier GIMP.
Toutes vos images devront être enregistrées dans le dossier
GIMP.
¶ Exercice 2 - Les composantes RVB
Avec le logiciel GIMP, il est possible d’afficher uniquement certaines composantes RVB d'une image.
Question 1 - Enregistrer l'image suivante Clique-droit > Enregistrer l'image sous. Vous enregistrerez l'image dans votre dossier GIMP avec le nom tigre.jpg.

Question 2 - Ouvrir l'image nommée tigre.jpg avec Gimp.
Question 3 - Créer une version de la photo avec uniquement la composante verte.
Question 4 - Exporter cette version sous le nom tigre_vert.jpg.
Question 5 - Créer une version de la photo avec uniquement la composante rouge et bleue.
Question 6 - Exporter cette version sous le nom tigre_rouge_bleu.jpg.
Appeler l'enseignant pour valider votre exercice.
¶ Exercice 3 - Les filtres
Le logiciel GIMP permet également d’appliquer des filtres sur des images.
Question 1 - Enregistrer l'image suivante Clique-droit > Enregistrer l'image sous. Vous enregistrerez l'image dans votre dossier GIMP avec le nom elephant.jpg.

Question 2 - Ouvrir l'image nommée elephant.jpg avec Gimp.
Question 3 - Appliquer le filtre Distorsions > Mosaïque.
Question 4 - Exporter cette image sous le nom elephant_mosaique.jpg.
Question 5 - Appliquer le filtre Artistique > Bande dessinée.
Question 6 - Exporter cette version sous le nom elephant_bd.jpg.
Question 7 - Appliquer le filtre Flou > Pixéliser.
Question 8 - Exporter cette version sous le nom elephant_flou.jpg.
Question 9 - Essayer d’autres filtres pour voir leurs effets.
Appeler l'enseignant pour valider votre exercice.
¶ Exercice 4 - Modification des couleurs
Le logiciel GIMP permet également de modifier certaines couleurs d’une image.
Question 1 - Enregistrer l'image suivante Clique-droit > Enregistrer l'image sous. Vous enregistrerez l'image dans votre dossier GIMP avec le nom pomme.jpg.

Question 2 - Ouvrir l'image nommée pomme.jpg avec Gimp.
Question 3 - Modifier l'image pour que la pomme devienne violette.
Question 4 - Exporter cette image sous le nom pomme_violette.jpg.
Question 5 - Modifier l'image pour que la pomme devienne bleue.
Question 6 - Exporter cette image sous le nom pomme_bleue.jpg.
Appeler l'enseignant pour valider votre exercice.
¶ Exercice 5 - Suppression de l'arrière-plan
Question 1 - Enregistrer l'image suivante Clique-droit > Enregistrer l'image sous. Vous enregistrerez l'image dans votre dossier GIMP avec le nom voiture.jpg.

Question 1 - Ouvrir la photo nommée voiture.jpg avec Gimp.
Question 2 - Effectuer la manipulation pour supprimer l’arrière-plan.
Question 3 - Exporter cette version sous le nom voiture_sans_background.png. Attention, il faut changer l'extension du fichier et mettre .png.
Appeler l'enseignant pour valider votre exercice.
¶ Exercice 6 - Incrustation fond vert
Grâce à GIMP, il est possible de réaliser une incrustation fond vert. Cette technique est notamment utilisée pour la présentation de la météo.
Question 1 - Enregistrer les images suivantes Clique-droit > Enregistrer l'image sous. Vous enregistrerez les images dans votre dossier GIMP avec les noms personne.jpg et carte.jpg.


Question 2 - À l’aide des 2 images et de la documentation, réaliser l’incrustation fond vert.
Question 3 - Exporter l’image obtenue sous le nom fond_vert.png.
¶ Exercice 7 - Perspective
Question 1 - Enregistrer les images suivantes Clique-droit > Enregistrer l'image sous. Vous enregistrerez les images dans votre dossier GIMP avec les noms piece.jpg ,tableau1.jpg, tableau2.jpg et tableau3.jpg.
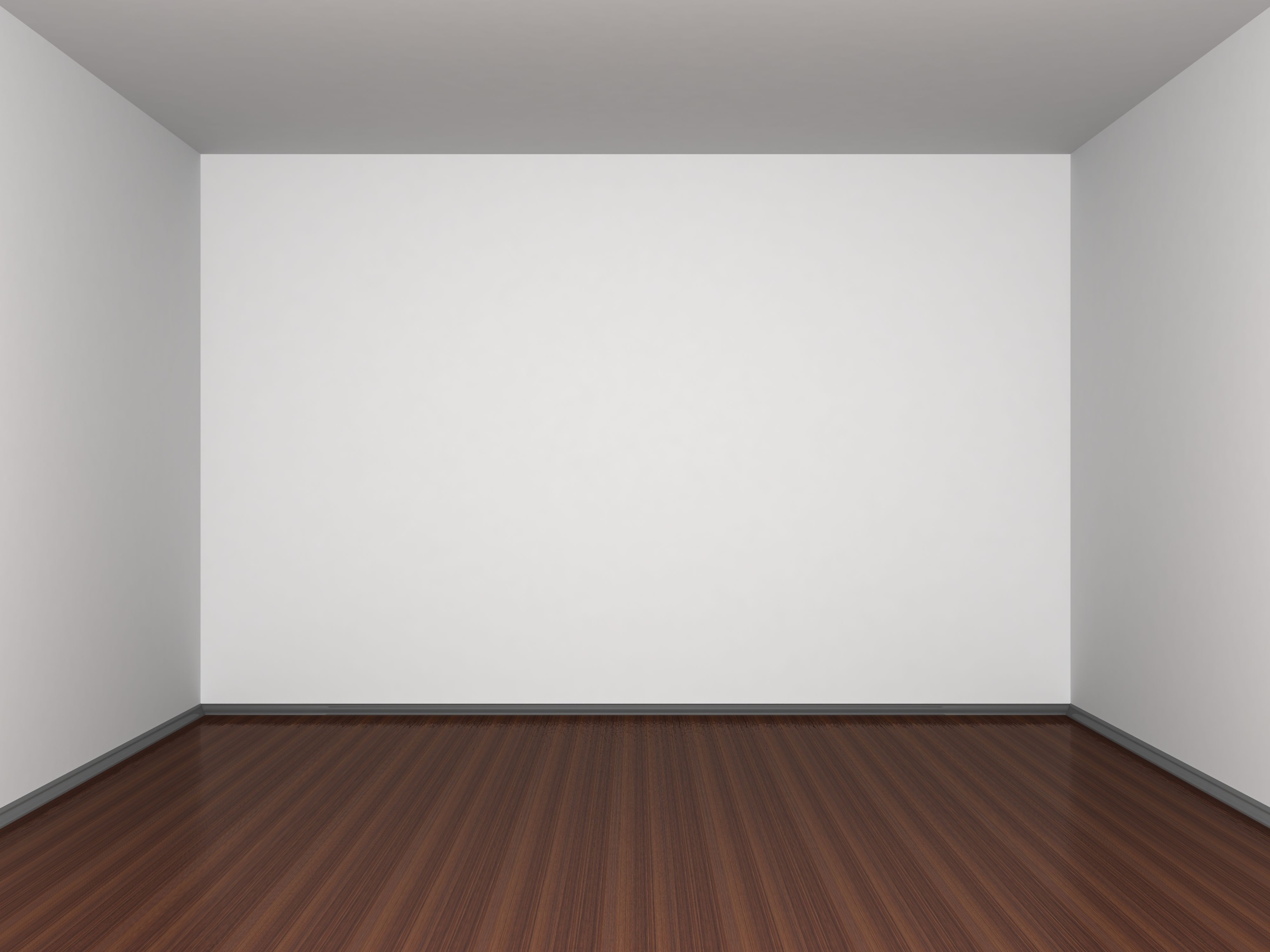



Question 2 - Avec la documentation, réaliser le montage photo suivant. Vous devrez utiliser l'outil « perspective » pour modifier les images de droite et de gauche.

Question 3 - Exporter cette image sous le nom musee.jpg.